포토스케이프X 누끼따기 및 사람 지우기 방법을 통해 손쉽게 원하는 작업이 가능합니다. 포트스케이프의 가장 큰 장점은 다들 알고 계시겠지만 무료라는 것입니다.
포토스케이프X를 잘 활용하여 다양한 사진이나 이미지를 매력적인 스타일로 꾸며 보시기 바랍니다.

포토스케이프X 누끼따기 및 사람 지우기 방법
포토스케이프X 누끼따기 방법
1. 이미지 열기
포토스케이프X를 실행하고 [오려내기] 메뉴에서 이미지를 엽니다. 편집할 이미지를 폴더에서 끌어놓아도 됩니다.

2. [자동 지우기]로 배경 지우기[누끼따기]
자동 지우기를 통하여 배경 지우기[누끼 따기]를 통해 1차적으로 지우고자 하는 부분에 클릭한다.
[허용치] 수치를 조정하면서 지울 영역을 선택합니다.


3. [올가미] 기능 사용
올가미 기능을 사용하여 지우고자 하지 않은 부분과 지울 부분을 다시 한번 편집해 줍니다. 올가미 기능은 처음에는 어색하지만 사용하다 보면 능숙해질 수 있습니다.
- 올가미 기능 지우기영역 (+) / 복원 영역(-)으로 사용합니다.



4. [브러시] 기능 사용
브러시 기능을 사용하여 배경 주변을 정리해 줍니다. 브러시 기능을 선택하고 브러시 크기를 지정합니다. 브러시 기능 역시 올가미 기능과 마찬가지로 지우기영역(+)과 복원영역 (-)로 사용하실 수 있습니다.



TIP : 올가미 [마스크 반전] 기능 사용
1. [올가미] 기능 중 지우기(+)를 선택하여 이미지를 선택한다.
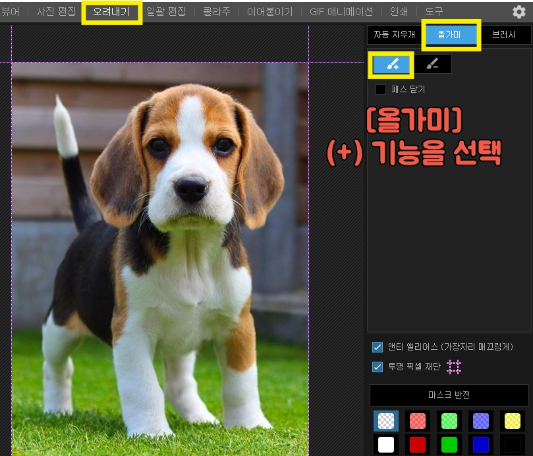
2. 선택한 부분이 삭제된 것을 확인할 수 있습니다. 그럼 이제 [마스크 반전]을 클릭합니다.

3. 이렇게 반전되어서 지워졌던 이미지는 살아나고 배경이 지워진 것을 확인하실 수 있습니다.
나머지 부분은 브러시를 통해서 정밀 작업을 해주시면 됩니다.

포토스케이프X 사람 지우기 방법
1. 이미지 열기
포토스케이프X를 실행하고 편집하려는 이미지를 엽니다.
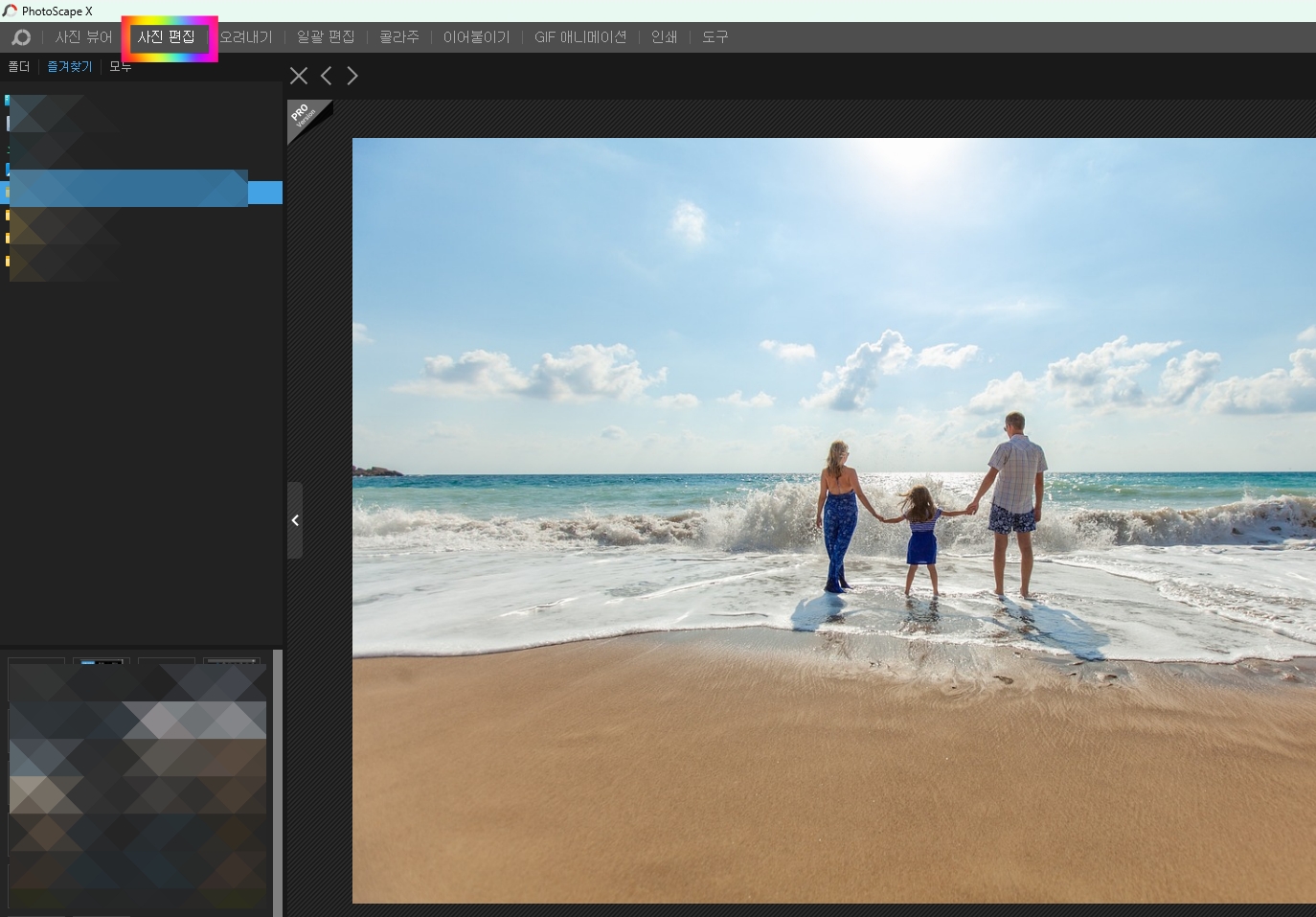
2. [스팟 복구 브러시] 사용
[사진 편집]에서 [도구] 메뉴 중 [스팟 복구 브러시]를 선택합니다. 그런 다음 [스팟 복구 브러시]의 브러시 크기를 선택합니다.


3. 사람 선택
지우고자 하는 사람선택합니다. 이때 그림자도 함께 지워주면 더욱 자연스러운 사진 편집을 하실 수 있습니다. 선택 영역은 가능한 정확하게 지정해 주는 것이 좋습니다.
이처럼 [스팟 복구 브러시]를 사용하여 사진에서 불필요한 부분을 손쉽게 편집하실 수 있습니다.


포토스케이프X의 다양한 기능을 활용하여 원하는 이미지를 창의적으로 편집하고 꾸밀 수 있습니다. 무료로 제공되는 이 도구를 통해 보다 매력적인 이미지를 만들어 보시기 바랍니다.
감사합니다.
관련 글 더 보기
사진파일 이름 일괄 바꾸기 방법/포토스케이프X 활용하기
사진파일 이름 일괄 바꾸기 방법/포토스케이프 기능 활용 사진파일 이름을 일괄적으로 바꾸거나 번호를 순서대로 붙이고 싶을 때 사용할 수 있는 기능은 정말 유용합니다. 특히 [포토스케이프X]
sooha1004.com
'IT정보' 카테고리의 다른 글
| 구매대행_아마존 사이트 손쉽게 가입하는 방법(amazon.com) (0) | 2023.10.21 |
|---|---|
| 크롬 구글 검색창 갑자기 사라짐 해결책(단20초만) (0) | 2023.10.09 |
| 사진파일 이름 일괄 바꾸기 방법/포토스케이프X 활용하기 (0) | 2023.08.25 |
| 윈도우11 시작 프로그램 관리하기: 간편한 추가와 삭제 방법 (0) | 2023.08.21 |
| [IT 꿀팁] 이미지 용량 쉽게 줄이기/한꺼번에 줄이기/사진사이즈 줄이는 프로그램 (0) | 2023.07.26 |



